Application
Visual Guard allows you to deploy an application by exporting data in a configuration file.
To deploy an application, follow the steps below:
- Open the Repository Deployment Wizard screen. Click here (missing link) for more information.
- Click “Next >” to proceed.
- Select Export data in a deployment configuration file > Deploy an application option from the wizard.
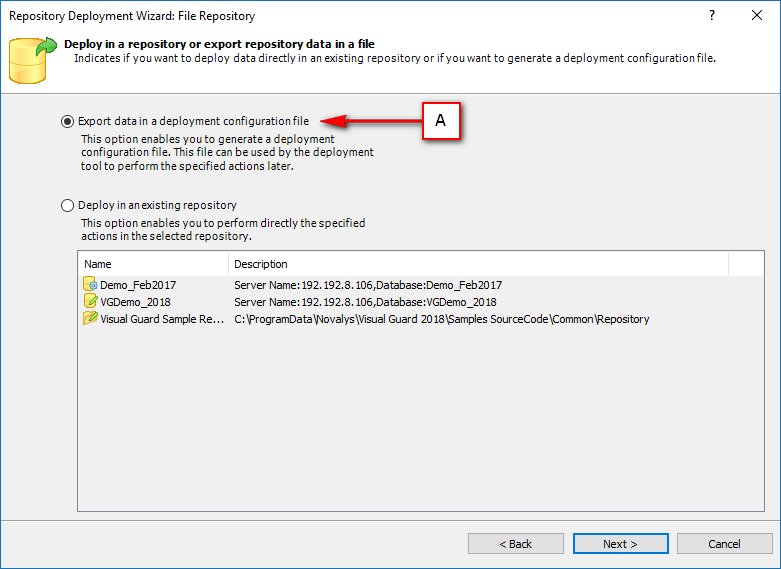
- List of all applications integrated with the repository will be listed.
- Select any one of the application from the list (A) and click “Next >” to continue.
- The screen below will be displayed.
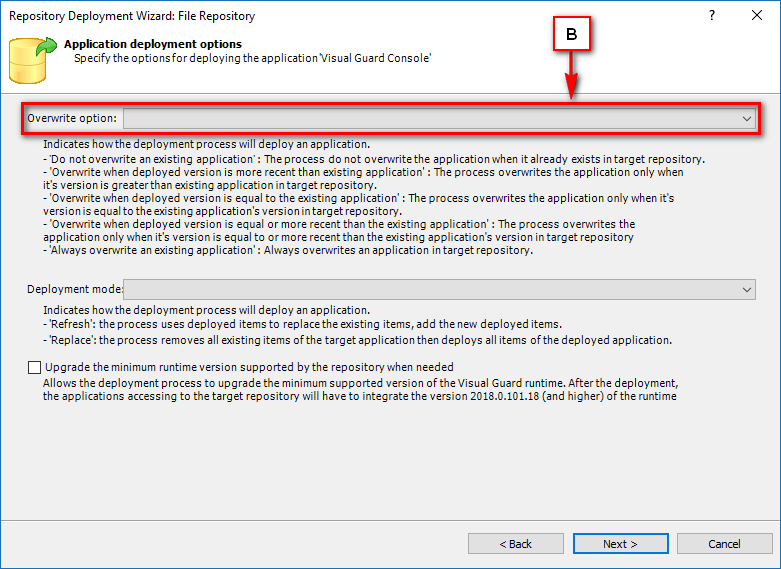
- Click “V” to select the Overwrite option (B).
- A list will appear.
- Following are the list of available overwrite options:
- Do not overwrite an existing application
- Overwrite when the deployed version is more recent than the existing application
- Overwrite when the deployed version is equal to the existing application
- Overwrite when the deployed version is equal to or more recent than the existing application
- Always overwrite an existing application
- Select any one of the available overwrite options.
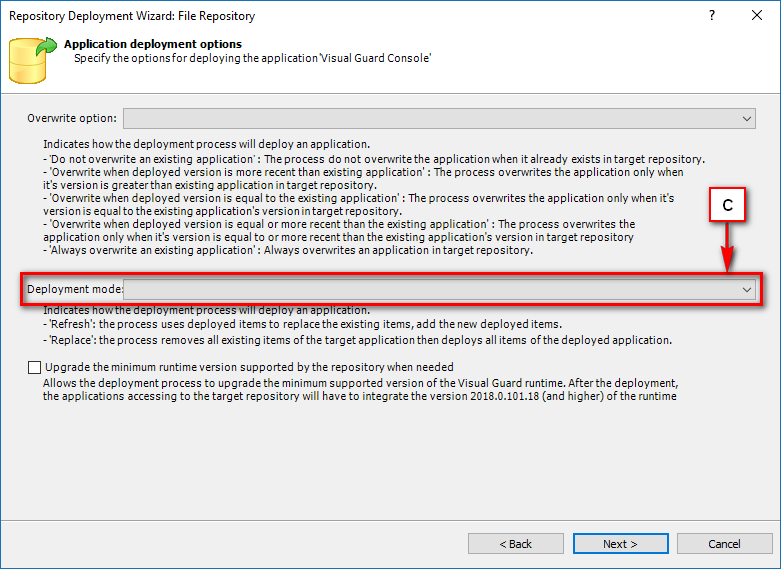
- Click “V” to select the Deployment mode (C).
- A list will appear.
- Following are the list of available deployment mode:
- Refresh: the process uses deployed items to replace the existing items, add the new deployed items.
- Replace: the process removes all existing items of the target application then deploys all items of the deployed application.
- Select any one of the available deployment modes.
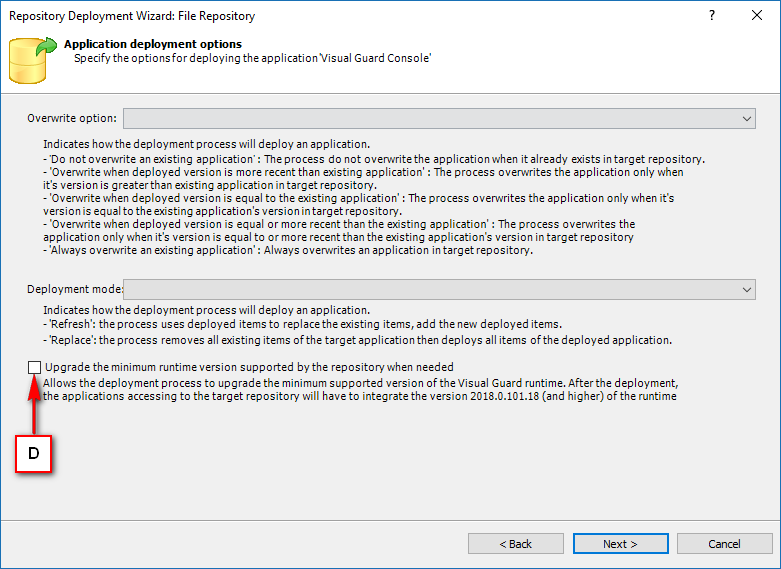
- Select the “check” box if you want to upgrade the minimum runtime version supported by the repository when needed (D).
- Note: The options allows the deployment process to upgrade the minimum supported version of the Visual Guard runtime. After the deployment, the applications accessing to the target repository will have to integrate the version 2.5.706.18 (and higher) of the runtime.
- Click “Next >” to proceed.
- The screen below will be displayed.
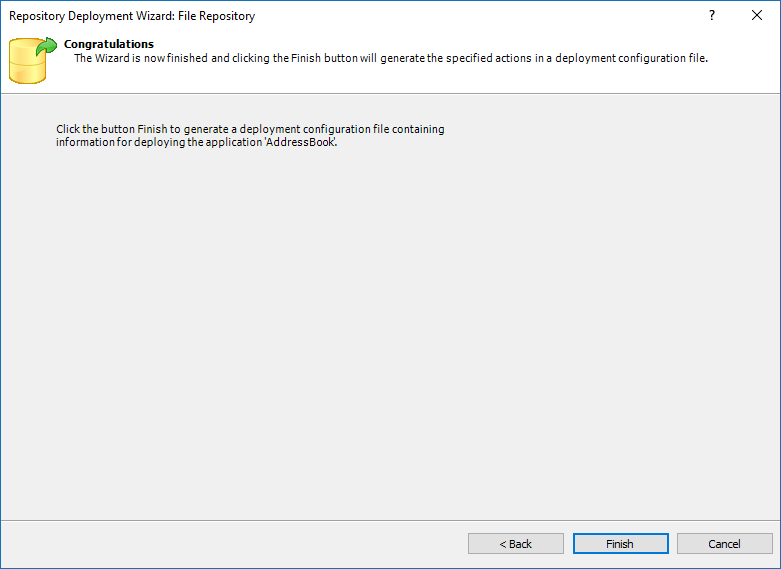
- Click “Finish” to complete the deployment wizard.
- On clicking “Finish” , you will be asked to save the configuration file.
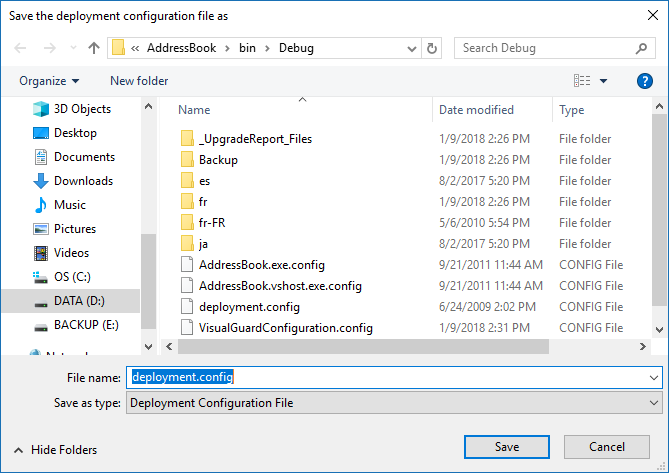
- Enter the file name and click “Save” .
- The configuration file will be saved and will be available at the saved path.




