Search and Select Goups
Visual Guard allows you to filter the list of groups and select single/multiple groups.
Filter the list of Groups
- To filter the list of groups you are provided with the selection of the search criteria (A). You can click on the drop down and select the search criterion.

- As soon as you select the search criteria in the drop down (A), a Text Box/Drop Down appears (B) to enter value or select the value by which you want to search the record.
For example: In case you select Country Attribute as search criteria, then you will have to mention group name in the textbox.
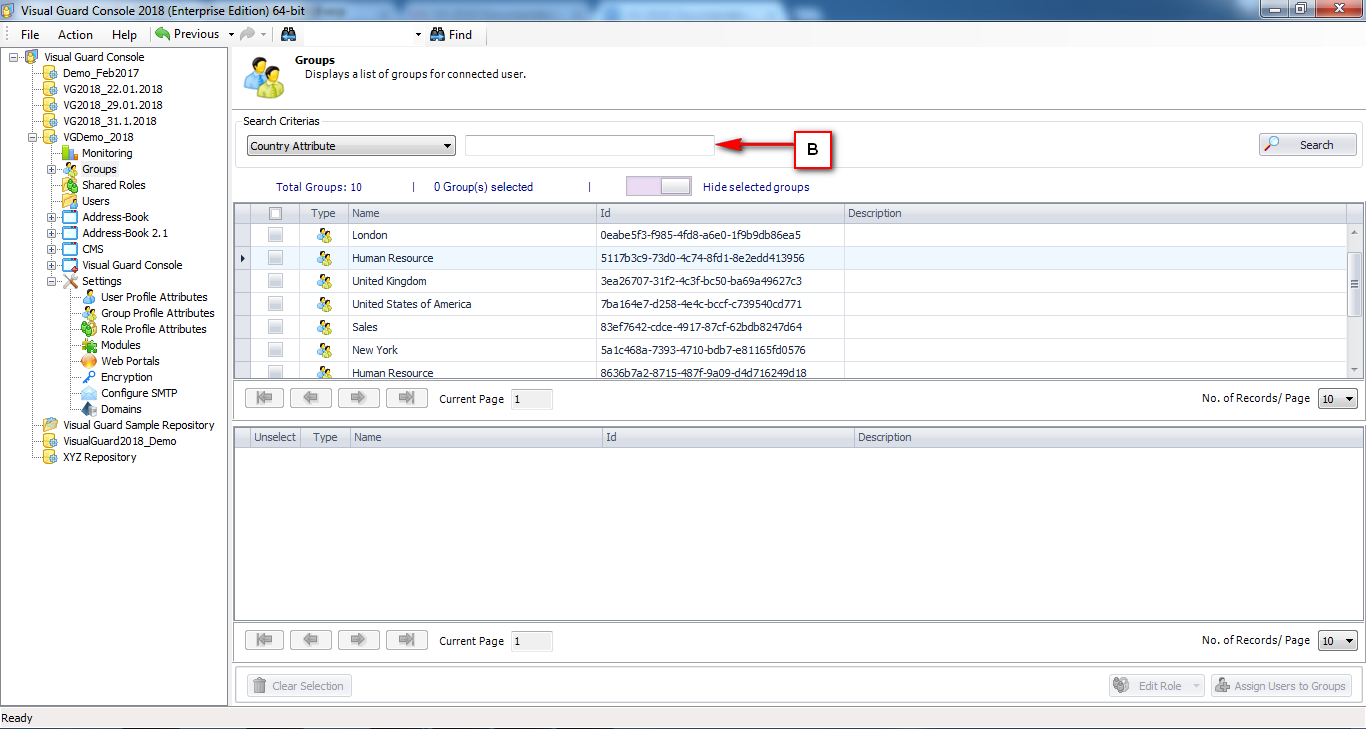
- Click on “search” after entering/selecting the value by which record is to be searched. The list of users matching the search criteria will be visible in the below grid.
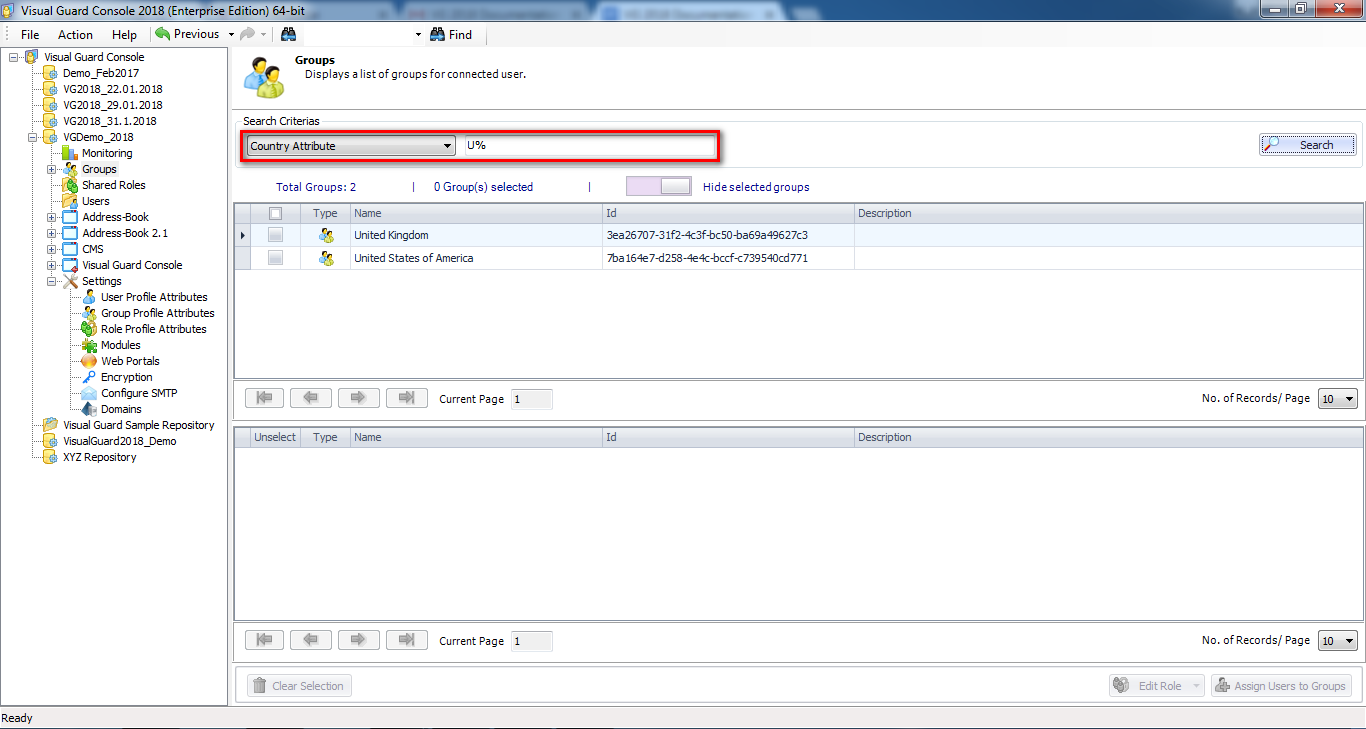
- You can filter the events using various filter options.
| Field | Description |
|---|---|
| Filter Options: | This section explains about the filter option details. These are the filter options available in the drop down (A) |
| Root Groups | Select this option to get the list of the first parent group. |
| All Groups | Select this option if you want to see the list of all the groups and click on |
| Group Name | Select this option if you want to search for the group by its Group Name. |
| As soon as you select this option, an Edit Box appears. Enter the Group Name in this field by which you want to search. | |
| Children Groups | Select this option is you want to search for the sub groups which belong to particular Group. |
| As soon as you select this option, a Drop Down appears with complete tree structure of the Group. | |
| Select the Group and system will search for the immediate children belonging to the selected Group. | |
| Group and its Descendants | Select this option is you want to search for the group which belong to particular Group including its Sub/Child Groups. |
| As soon as you select this option, a Drop Down appears with complete tree structure of the Group. | |
| Select the Group and system will search for the groups belonging to the selected Group including its all Sub/Child Groups. |
Select/De-select a Group
Select Group(s)
You can select either single/multiple groups by selecting check box besides the name of the groups (A).
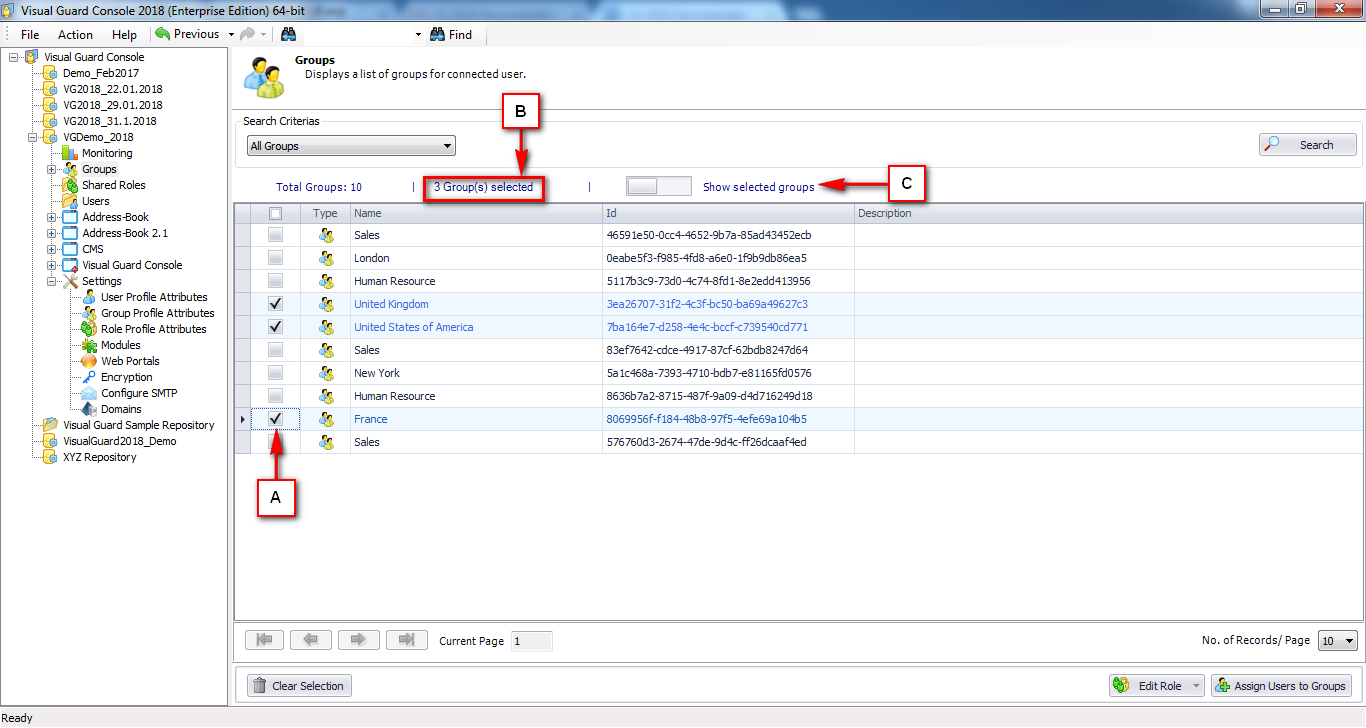
You can also see the list of only selected groups by clicking on “Show Selected Groups” link (C).
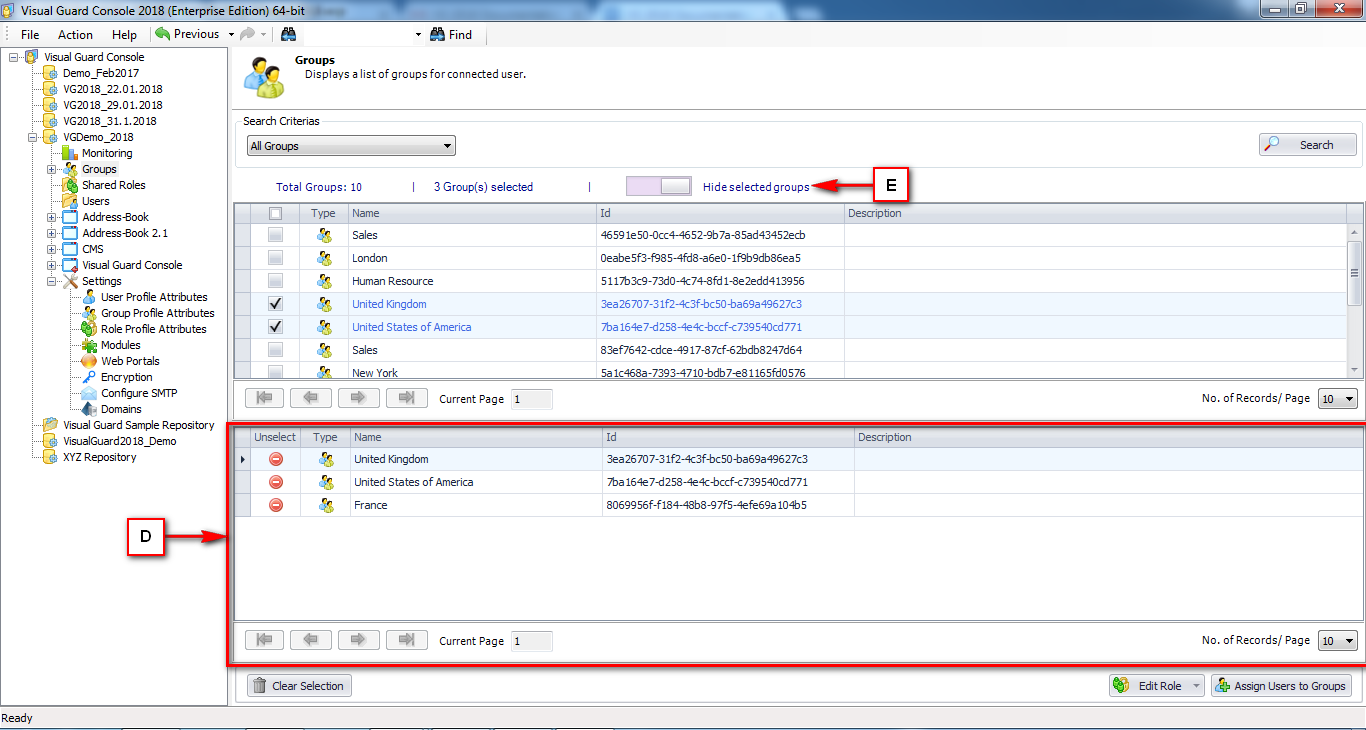
As soon as you click on the “Show Selected Groups” link, one more grid appears (D) showing the list of Selected Groups from all the pages.
Note: The link “Show Selected Groups” toggles to link “Hide Selected Groups”. Hence you can click on “Hide Selected Groups” link (E) to hide the Grid showing selected groups (D)
– DE-SELECT GROUP(S)
To de-select a group you can either de-select the check box besides the group (A) or you can click on the stop sign icon in Grid (D).
If you want to de-select all the selected users then click on “Clear selection”.
– ASSIGN USERS TO GROUPS
Select the groups for which you wish to assign users. Click on “Assign Users to Groups” and then select the users you want to assign displayed in the below window.
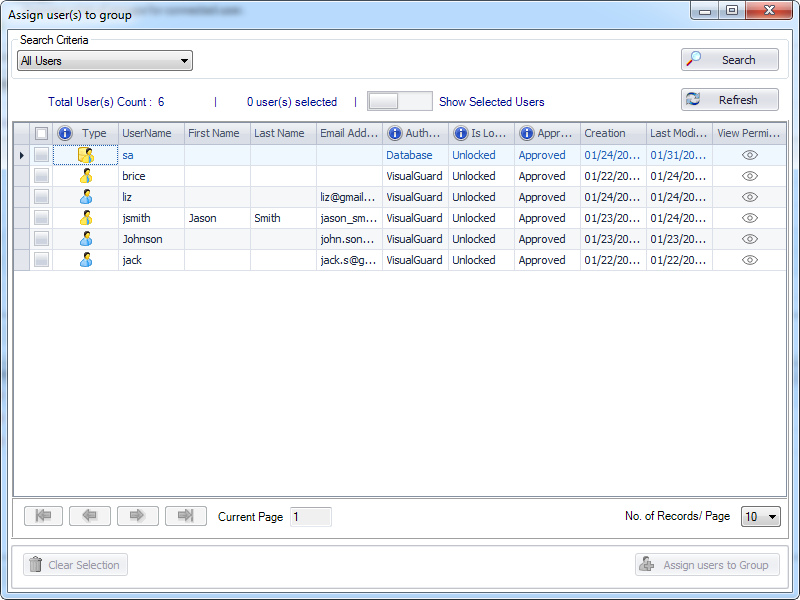
After selecting the users “Assign Users to Groups” gets enabled. Clicking on the button will assign users to selected group(s).
EDIT ROLE
One can grant or revoke roles to the selected groups by clicking on “Edit role” . To know more click here !
Note: While granting a role to groups, if Is Role Propagated to Descendant Groups is set as Yes then the child groups will be assigned all the roles else No as displayed in the screen below.
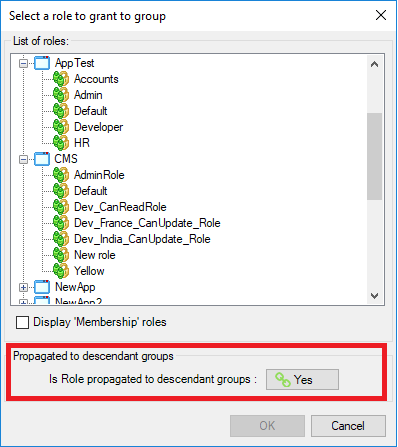
Refresh Page
-
- You can filter the list of groups by clicking on “Refresh” . This will update the group list with updated data.




