Add an Existing Repository (Oracle)
Please Note: Deleting a repository from the list means it will not appear anymore in the Winconsole. This is different from the option “remove repository” which allows you to totally erase a repository from your system.
This section shows how to add in the preview an Oracle repository, previously created and deleted from the list.
- Access the VG Win Console application using the path Start > All Programs > Novalys > Visual Guard > Visual Guard Console
- The VG Win Console will open as shown below.
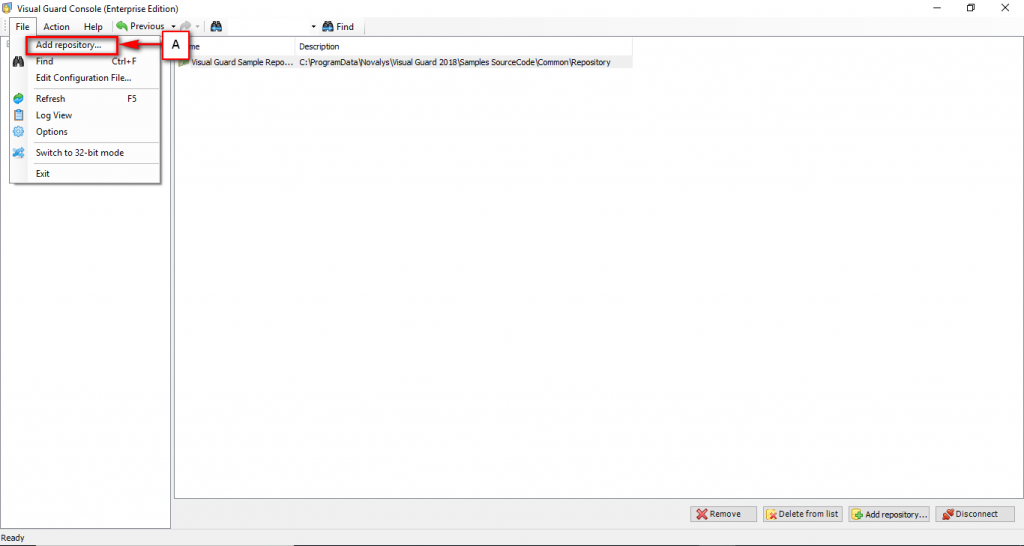
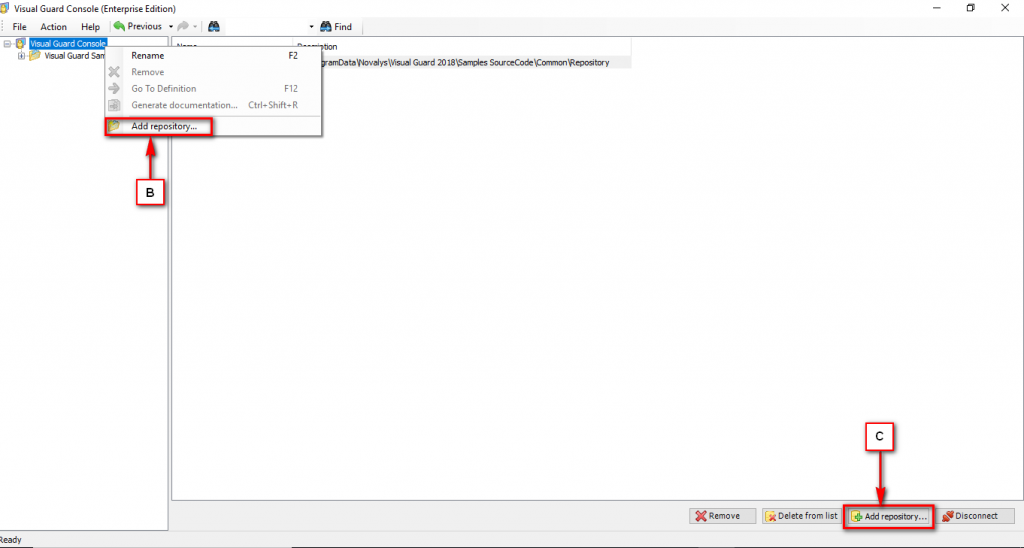
- Access the Add Repository option using one of the options below:
- Select Add repository option from File Menu (A).
OR
-
- Right click on the ‘Visual Guard Console‘ in the Left Navigation Panel and select Add repository option from the Popup Menu. (B)
OR
-
- Click “Add repository…” (C)
- The Repository Creation Wizard screen will be displayed as shown below:
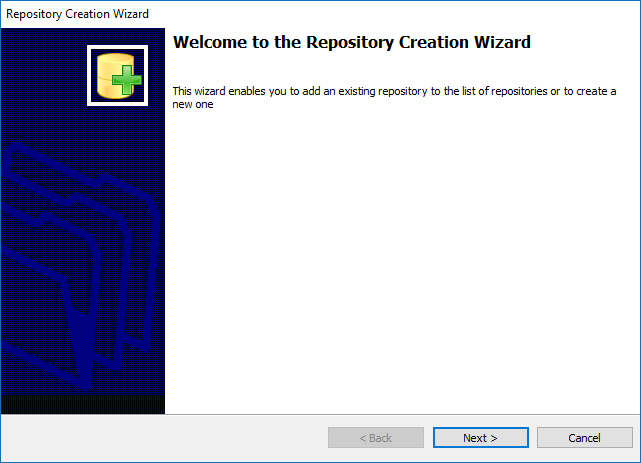
- The wizard will automatically walk you through the repository creation.
- Click “Next >” to access the Next screen.

- Select the highlighted option (A) from the screen to create a repository using an existing repository.
- Click “next >” to select repository type.
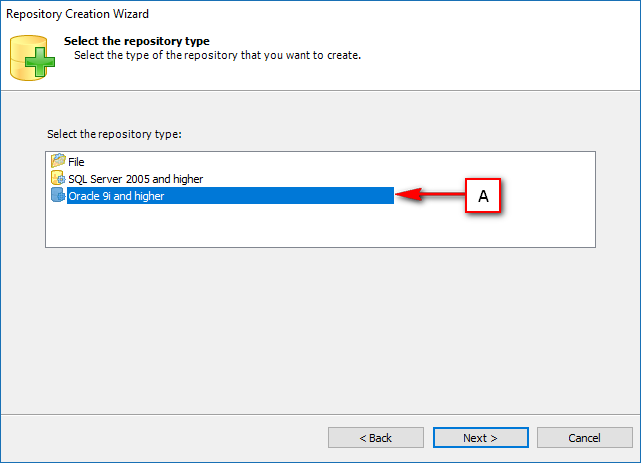
- Select option (A) from the screen to create an Oracle Repository.
- Click “Next >” to specify the server name as well as the username and password required to access the repository; the screen below will be displayed.
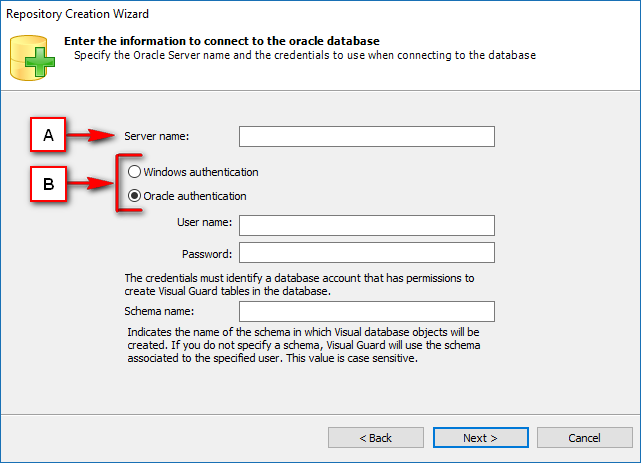
- Specify the Server Name in the option (A). This server contains the objects of the database necessary to store the Visual Guard repository.
- Select the Authentication Mode (B).
- Two types of authentication modes are avaiable namely Oracle Authentication and Windows Authentication Mode (B).
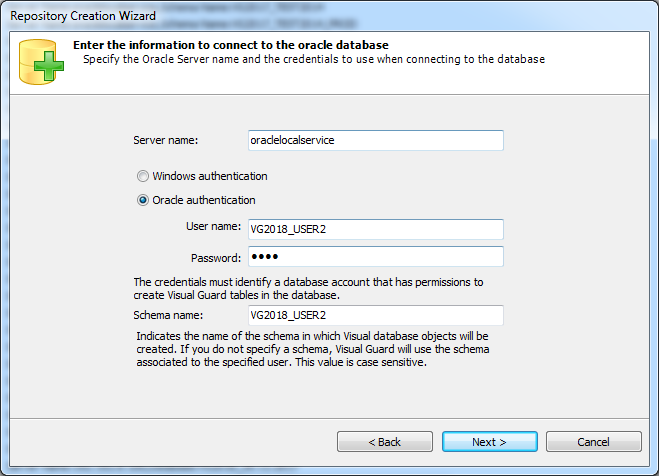
- You can select either of the authentication modes. Specify the username and password that will be used to connect to the server.
- Specify the schema name.
- The schema will be same where the existing repository is stored.
- The Authentication Mode selected for the existing repository will automatically be used for the new repository.
- Click “Finish” to complete the Repository Creation Process.
- Visual Guard will automatically use the Repository Name used last to create the repository.
- You can rename the repository on the Visual Guard Console once the creation process is complete.
- The Repository will be displayed in the Left Navigation Panel as well as the Main Section on the Visual Guard Console.
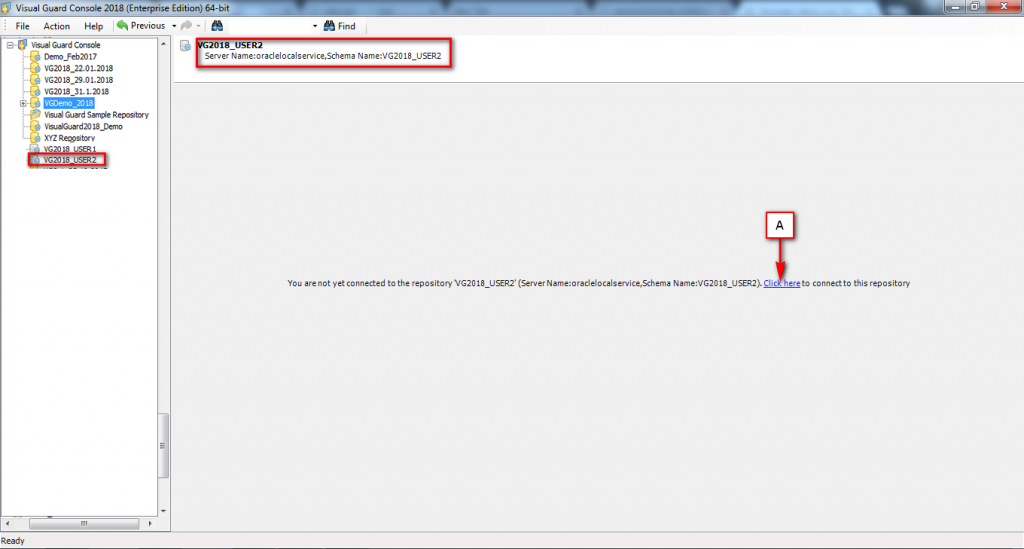
- To access the repository, click on the option (A).
- The following screen will open and allow you to authenticate and access the repository.
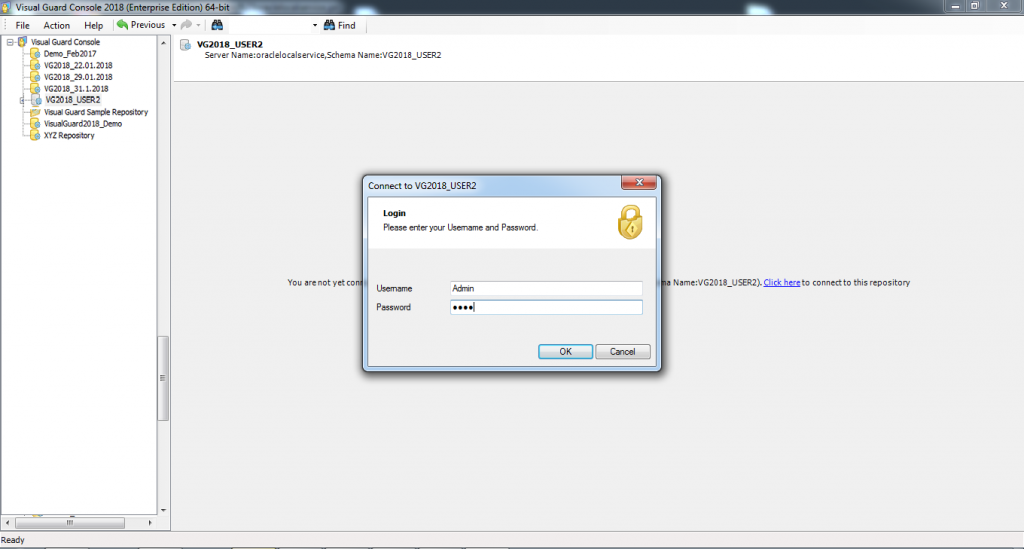
- Select the Authentication Mode and specify the username and password.
- The following details will be displayed on the Visual Guard Console.
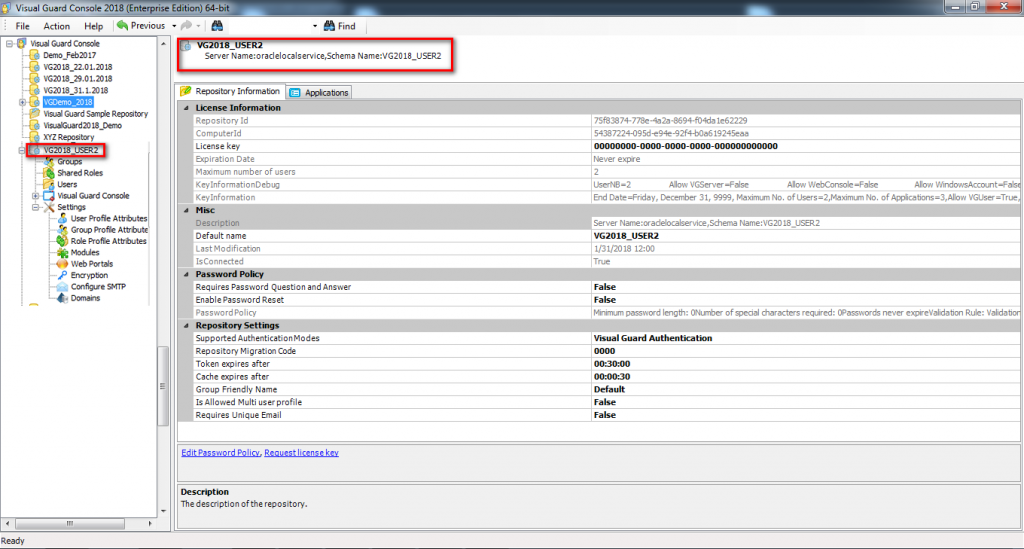
See Also:




