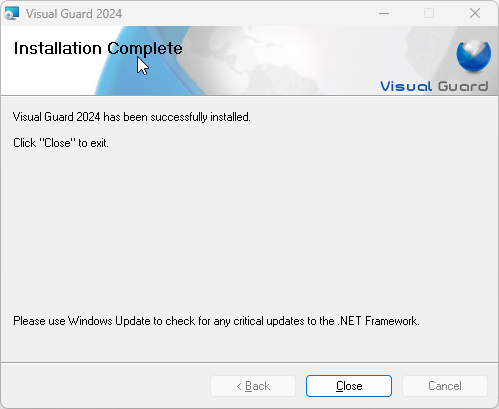Installation Guide
System requirements
- Operating System: Windows Server 2012, 2016, 2019,2022 or Windows 10, 11
- Hard Drive: 512 GB to 1 TB Fast drive recommended – ideally SSD
- CPU: Minimum of 4 cores, operating at 3 GHz or higher.
- RAM: 8 GB
- Software:
- VGRepository
- Require SQL Server 2012 or later, with a minimum of the Standard Edition.
- Require Oracle Database with Oracle9i or later. Please ensure the Oracle Driver is installed.
Installation
Visual Guard uses the industry standard InstallShield as the installation mechanism. The installation is almost entirely automated and should just take a few minutes to complete.
To install Visual Guard, follow the steps below:
Note: You can cancel the installation at any time
- Step 1:Double-click on the installation file icon. The screen below will be displayed.
- Click “Next “ to continue with the installation.
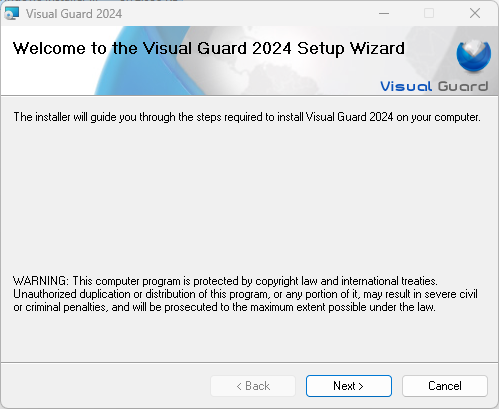
- Step 2: License Agreement: On selecting I Agree option, “Next “ will be enabled as shown below
- Click “Next “ to proceed with the installation.
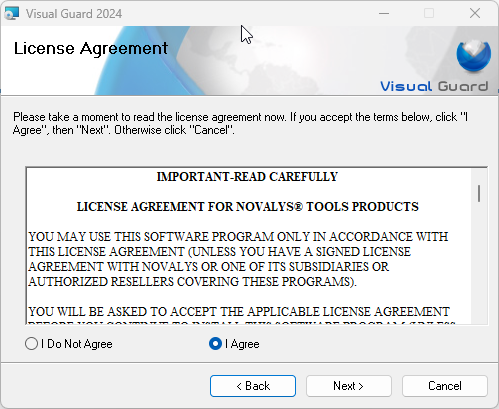
- Step 3: Select the location to install Visual Guard by clicking “Browse”.
- The selected location will be displayed in the Folder (A).
- You can click “Disk cost” to see the availability and required space for installation.
- Click “Next >” to proceed with the installation.
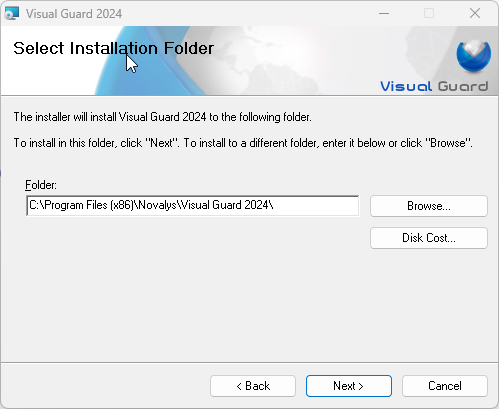
- Step 4: Click “Next >” to start the installation or click “< Back” to make any changes.
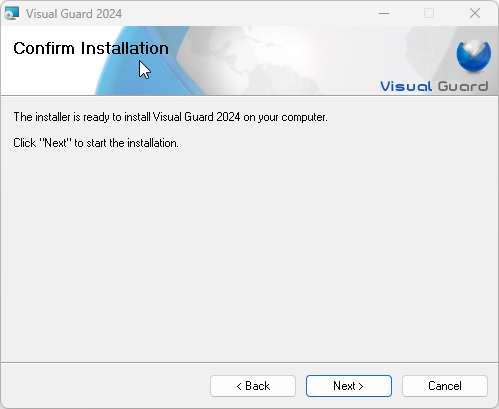
- Step 5: On clicking “Next >” , the installation process will start as shown below.
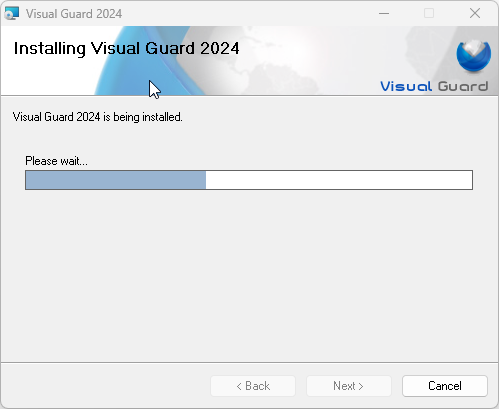
- Step 6: Once the installation is complete, the screen below will be displayed.
- Click “Close” to exit the installation.