Visual Guard Console UI
The Visual Guard Win console is the interface through which you can manage the security information of your application.
The console is a development tool, where developers can create and manage all the security data: repositories, permissions, permission sets, user accounts, roles, etc.
It is an Identity management tool, where user administrators can manage user accounts, user groups, password, password policy, grant roles, etc
It is an Audit tool which allows auditors to generate reports and review the log of your applications.
Please Note:
-
The identity management features can also be performed in the Web Console. Please refer to the VG Web Console documentation for more information.
-
A large range of the features of the winconsole can be accessed through the VG API in case you want to develop you own security management interface. For more information about the API, please refer to the Developer’s guide.
-
Visual Guard allows users to create new user accounts or reuse existing Windows accounts stored in Active Directory.
-
Follow the steps below to open the Visual Guard application.
-
Access the Visual Guard console using the path Start > All Programs > Novalys > Visual Guard > Visual Guard Console
OR
-
Double click on the “Visual guard Console” icon provided on the desktop.
-
The Visual Guard console will open.
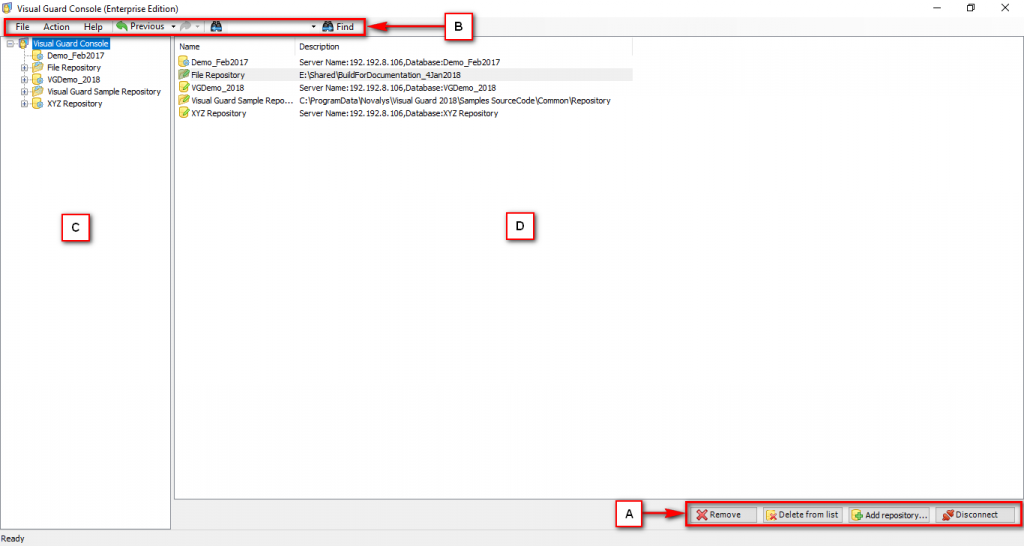
-
Repository Management Panel (A): This will display the options to manage the repository. This option may change depending upon the selection made in the Left Navigation Panel.
-
Menu Bar (B): This will display various menu options that will help to manage the whole system. This option may change depending on the selection made in the Left.
-
Left Panel (C): This will display the list of repositories and applications integrated with the system. All other options might vary depending on the option selected under this panel.
-
Right Panel (D): This will display the list of repositories and applications integrated with the system. This option may vary depending on the selection made in the Left Navigation Panel.
See Also:




