Event Viewer
Visual Guard allows you to view the events that occurred in the repository or in the secured applications.
Follow the steps below to view the events:
- Log in to the repository.
- The details of the selected repository will be displayed as shown below.
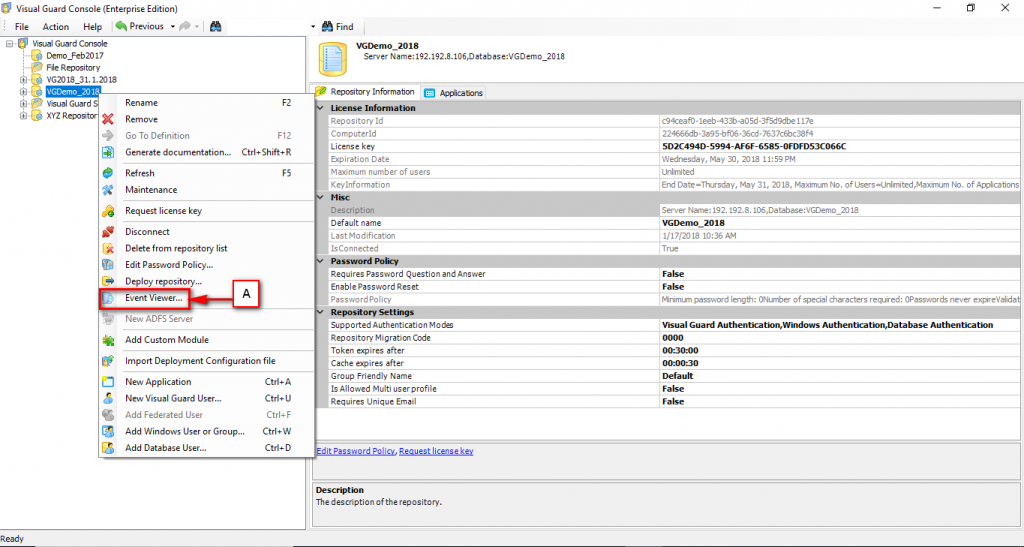
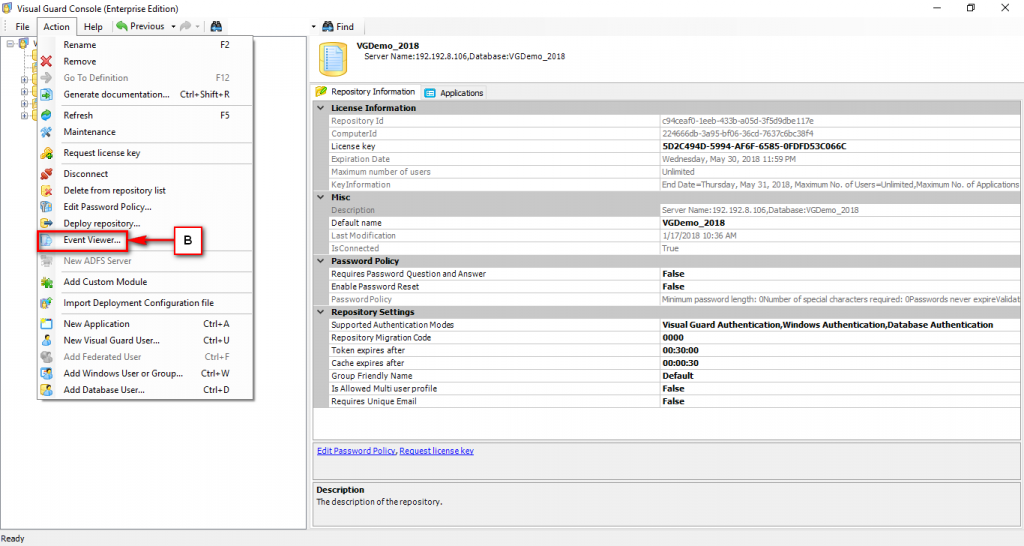
- Access the Event Viewer option using one of the options below:
- Right click on the repository name and select the Event Viewer menu (A) from the popup menu.
OR
-
- Select Event Viewer menu item from the Action menu (B).
- The Event Log screen will be displayed as shown below.
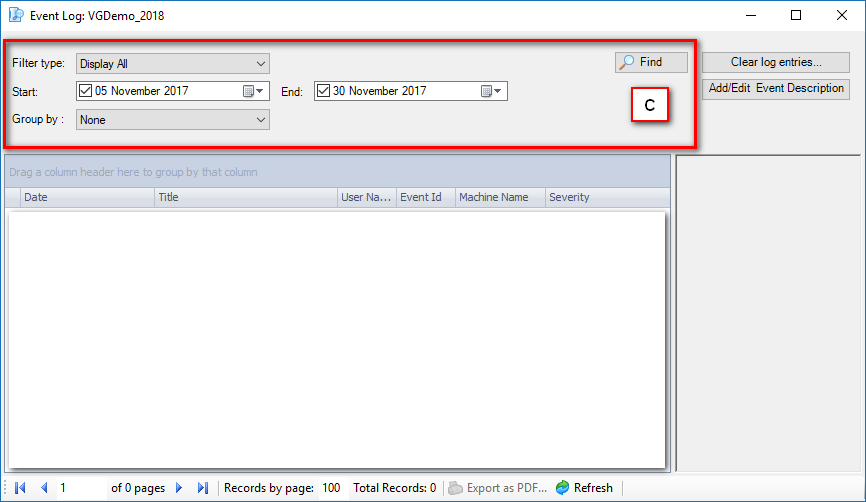
Please Note:
-
- If you select the repository node in the tree view and open the event viewer, you will see the log of all the applications secured in this repository, including the console by cliking on “Find” .
- This gives you a comprehensive view of the security of your system. For example, you can see all the actions of a particular user throughout all applications.
- If you want to see the event log of one application or of the console, you have first to select this application in the tree view, then open the event viewer.
- You can filter and view the events using various filter options (C).
| Field | Description |
| Filter Options: This section explains about the filter option details. | |
| Filter Type | Select any one of the filter type from the available filters (Display All, Username, Event Id and Event Category). By default, ‘Display All’ is selected |
| Start | Select the start date and time from when you want to filter. By default, this option is disabled. To enable it, click on the check option. After enabling, you can select the date by clicking v. |
| End | Select the end date and time till when you want to filter. By default, this option is disabled. To enable it, click on the check. After enabling, you can select the date by clicking v. |
| “Find” | Once you click on this option, the system will search for all events matching the specified criteria. |
| Event Category | This field is displayed when Event Category option is selected instead of Display All and allows you to search an event by their category. |
| Event ID | This field is displayed when Event ID option is selected instead of Display All and allows you to search an event by their ID. |
| User Name | This field is displayed when User Name option is selected instead of Display All and allows you to enter the user name by which you want to search an event. |
- Once you click “Find” , the result will be displayed as shown below.
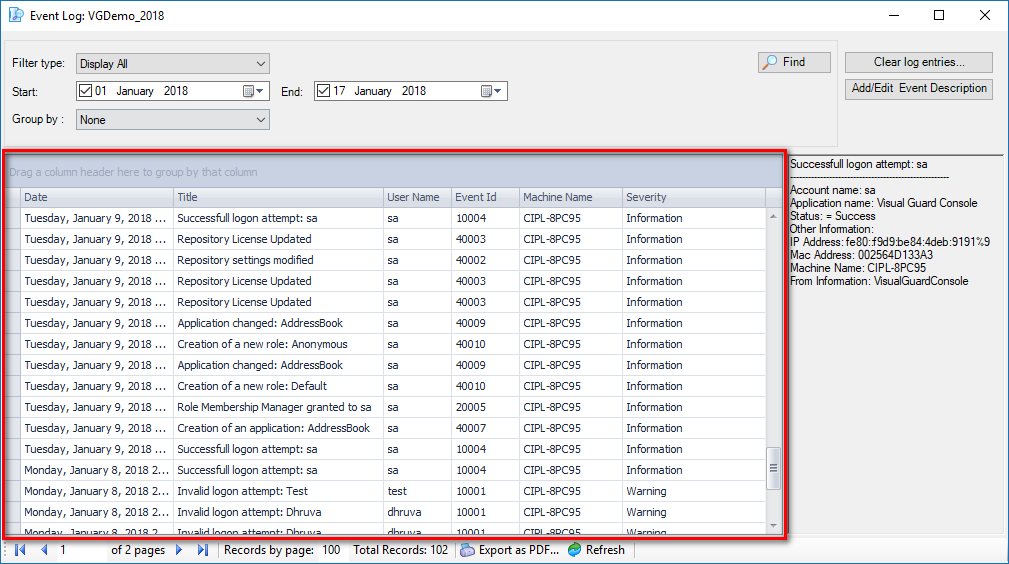
- The system allows you to perform following actions upon the event details:
- Export to PDF
- Clear log entries
- Add Event Description
- Edit Event Descriptions
- Refresh: This option allows you to refresh the contents once you click on this option any new event will be appended to existing list.




