Edit a Visual Guard User
Visual Guard allows you to modify the existing user accounts.
Note: You will be allowed to modify the details only if you have been assigned the privilege. Refer special roles section for more details on privilege.
To edit the Visual Guard user details perform the following steps:
- Select a Repository > Users from the Left Navigation Panel. All the users will be displayed in the Grid in Right Panel.
- Click on the name of the user displayed in the Grid. “Edit User Details” Screen will open, as shown below.
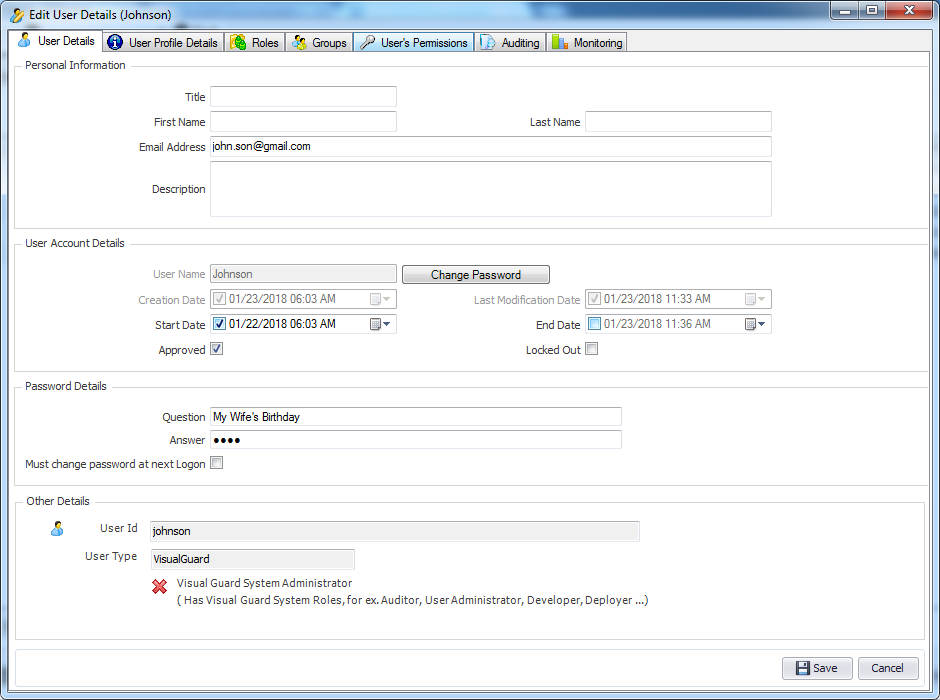
- You can modify following user details using this module.
| Field | Description |
| Personal Information | |
| Title | This option displays the Title / Prefix used for the user. Enter the text in the edit box to modify the Title. |
| First Name | This option displays the First name of the user. Enter the text in the edit box to modify the First Name. |
| Last Name | This option displays the Last name of the user. Enter the text in the edit box to modify the Last Name. |
| Email Address | This option displays the email address of the user. Enter the text in the edit box to modify the Email Address. |
| Description | This option displays a short description related to the user. Enter the text in the edit box to modify the Description. |
| User Account Details | |
| User Name | This option displays the Name of the user. You will not be able to modify this value. |
| Password | This option displays the current password of the user. Select the password to modify the password of the user. To modify the password, click on “Change Password”. Below screen will be visible to you. Enter New Password and re-enter your new password. Click on “OK” to modify the password or click on “Cancel” to discard the action. See more here |
| Creation Date | This option displays the date on which the user account was created. You will not be able to modify this value. |
| Last Modification Date | This option displays the date on which the user account was last modified. You will not be able to modify this value. |
| Start Date | This date displays the date since when the user account will be activated. Click on the calendar icon, calendar will be visible for you to select date |
| End Date | This date displays the date until when the user account will be active. To Modify the end date, follow the steps as explained in above for “Start Date”. |
| Approved | If this option is selected then it indicates that the user account has been approved to be authenticated in the selected repository. Select/De-select the option to Approve or UnApprove the account of the user. |
| Locked Out | If this option is selected then it indicates that the user account has been locked and cannot access the system. Lock out also occurs when the number of Invalid password logins reach its predefined limit. Select/De-select this option to Lock-Out/Un-Lock the account of the user. Note: if the account of the user is locked out because of number of Invalid password attempt is exceeded, then only the master admin can modify this option else it will be disabled for any kind of modification. |
| Password Details | |
| Password Question and Answer | This option displays the Password Question and Answer. The answer is displayed in encrypted form. The question and answer are used to retrieve the forgotten password. Enter the Password Question and Answer to modify the Password Question and Answer of the user. |
| Must change password at next logon | This option displays whether the user needs to change his password on next logon. If this option is selected then it indicates that user will have to update his password on next logon. |
| Other Details : | All options in this section cannot be modified |
| User Id | This option displays the unique identifier assigned to the user. The User Id is used for logon process. |
| User Type | This option displays the user type For example Visual Guard User in current scenario |
| Visual Guard System Administrator | This option displays whether the user has been assigned a role of admin or not. |
See Also




