Search and Select Users
Visual Guard allows you to filter the list of users and select single/multiple users.
Following functionalities are provided:
-
- Filter the list of users
- Select/De-select a User
- Refresh Page
-
Filter the list of Users
- To filter the list of users you are provided with the selection of the search criteria (A). You can click on the drop down and select the search criterion.
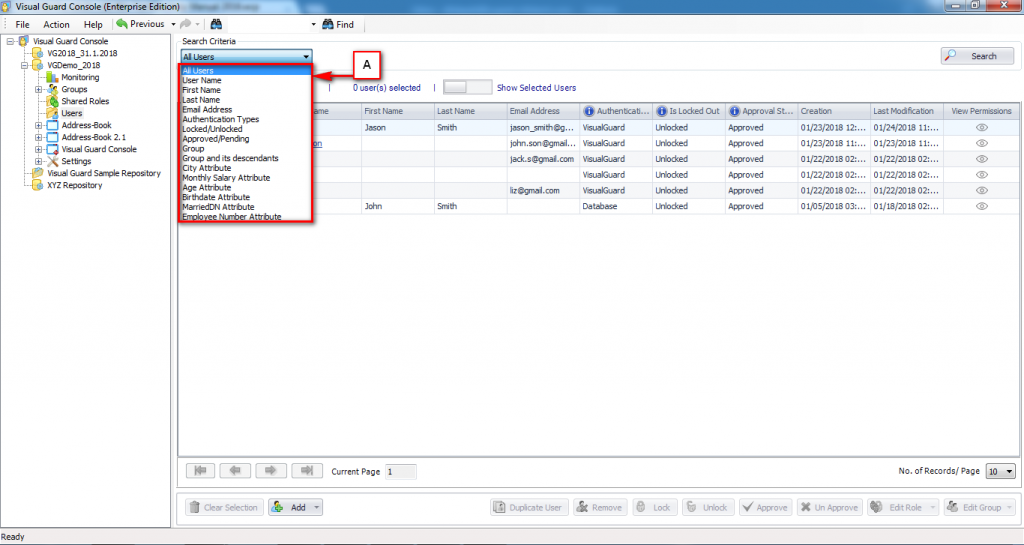
-
- As soon as you select the search criteria in the drop down (A), a Text Box/Drop Down appears (B) to enter value or select the value by which you want to search the record.
For example: In case you select User Name as search criteria, then you will have to mention user name in the textbox.
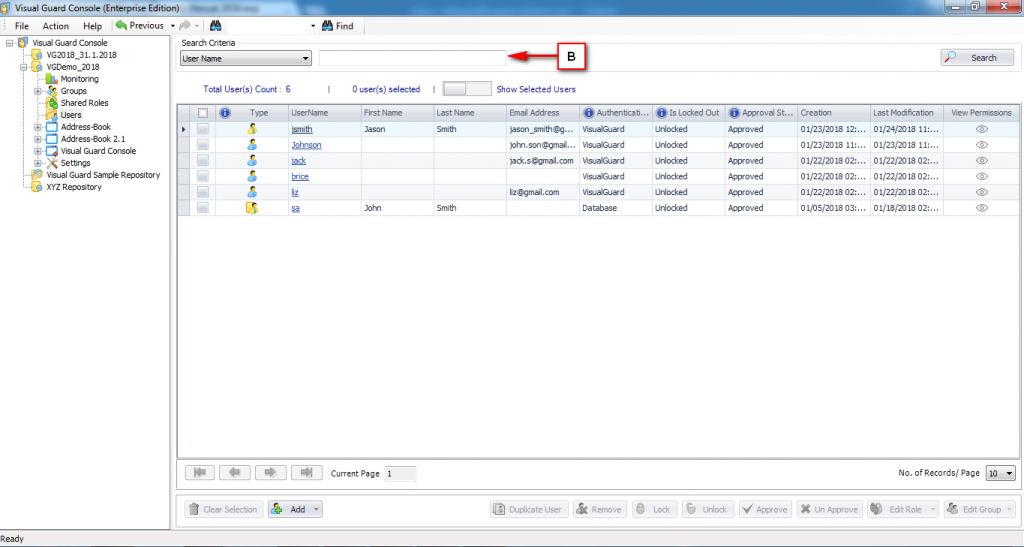
Note: The Users assigned with the System Roles are highlighted with a Yellow colored icon and all other users are highlighted with a Blue colored icon
-
- Click on “Search” after entering/selecting the value by which record is to be searched. The list of users matching the search criteria will be visible in the below grid.
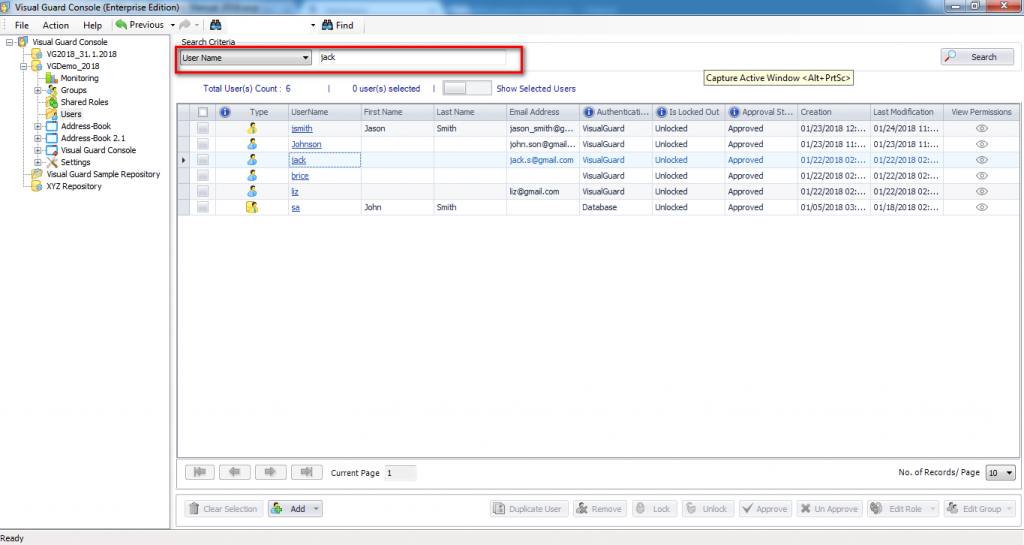
-
- You can filter the events using various filter options.
| Field | Description |
| Filter Options: | This section explains about the filter option details. These are the filter options available in the drop down (A) |
| All Users | By default, ‘Display All’ is selected. Select this option if you want to see the list of all the users and click on “Search”. |
| User Name | Select this option is you want to search for the user by its User Name. As soon as you select this option, an Edit Box appears. Enter the Username of the user in this field by which you want to search. |
| First Name | Select this option is you want to search for the user by its First Name. As soon as you select this option, an Edit Box appears. Enter the First Name of the user in this field by which you want to search. |
| Last Name | Select this option is you want to search for the user by its Last Name. As soon as you select this option, an Edit Box appears. Enter the Last Name of the user in this field by which you want to search. |
| Email Address | Select this option is you want to search for the user by its Email Address. As soon as you select this option, an Edit Box appears. Enter the Email Address of the user in this field by which you want to search. |
| Authentication Types | Select this option is you want to search for the user by its Authentication Types (i.e. Visual Guard Authentication, Windows Authentication, Database Authentication). As soon as you select this option, a Drop Down appears with the following options to select – Visual Guard Authentication – Identity Federation Authentication – Windows Authentication – Database Authentication – [list of Custom Attributes which are marked as “Is Searchable”, if any. Click here (missing link) to know how Attributes are marked as “Is Seaarchable”] Select the Authentication Type in this field by which you want to search. System will search for the users belonging to the applications supporting the selected Authentication Type. If a Custom Attribute is selected, then additional parameters will be provided based on the data type of the Attribute. For Example, if Attribute is of Integer type (like Age), then User will be provided with option to search for the exact match of the integer entered or integer falling under the specified range. |
| Locked/UnLocked | Select this option is you want to search for the user by its Locked/Un-Locked Status. As soon as you select this option, a Drop Down appears with the following options to select –Locked: If “Locked Out” check box is selected for the user in “Edit User Detail” Screen. –Unlocked: If “Locked Out” check box is NOT selected for the user in “Edit User Detail” Screen. Select the option to search for the users with their particular Status. |
| Approved/Pending | Select this option is you want to search for the user by their Account Status. As soon as you select this option, a Drop Down appears with the following options to select –Approved: If “Approved” check box is selected for the user in “Edit User Detail” Screen. –Pending: If “Approved” check box is selected for the user in “Edit User Detail” Screen. Select the option to search for the users with their particular Account Status. |
| Group | Select this option is you want to search for the users which belong to particular Group. As soon as you select this option, a Drop Down appears with complete tree structure of the Group. Select the Group and system will search for the users belonging to the selected Group. Note: This option will search for the users in the selected group only. But it will not consider the users belonging to child groups of the selected group. |
| Group and its Descendants | Select this option is you want to search for the users which belong to particular Group including its Sub/Child Groups. As soon as you select this option, a Drop Down appears with complete tree structure of the Group. Select the Group and system will search for the users belonging to the selected Group including its all Sub/Child Groups. Note: This option will search for the users in the selected group only. But it will not consider the users belonging to sub/child groups of the selected group. |
-
Select/De-select a User
-
SELECT USER(S)
-
You can select either single/multiple users by selecting check box besides the name of the user (A).
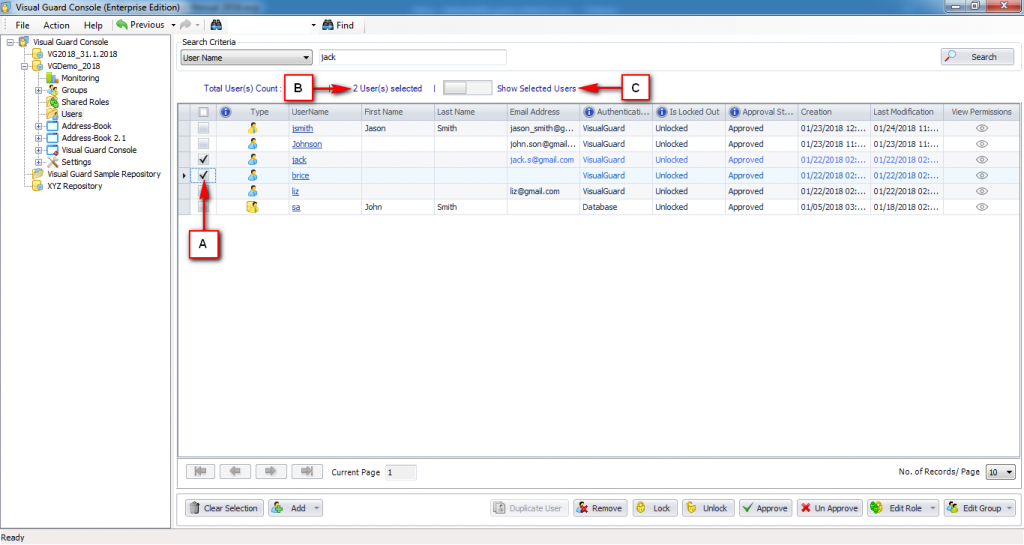
You can also see the list of only selected users by clicking on “Show Selected Users” link (C).
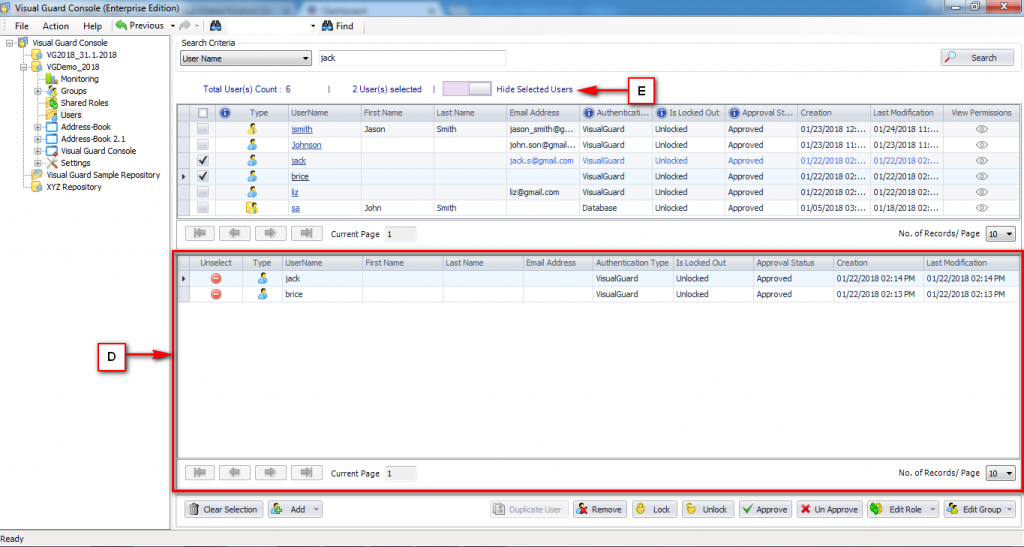
As soon as you click on the “Show Selected Users” link, one more grid appears (D) showing the list of Selected users from all the pages.
Note: The link “Show Selected Users” toggles to link “Hide Selected Users”. Hence you can click on “Hide Selected Users” link (E) to hide the Grid showing selected users (D)
-
-
DE-SELECT USER(S)
-
To de-select a user you can either de-select the check box besides the user (A) or you can click on the icon in Grid (D).
If you want to de-select all the selected users then click on .
Refresh Page
- You can filter the list of users by clicking on . This will update the users list with updated data.




