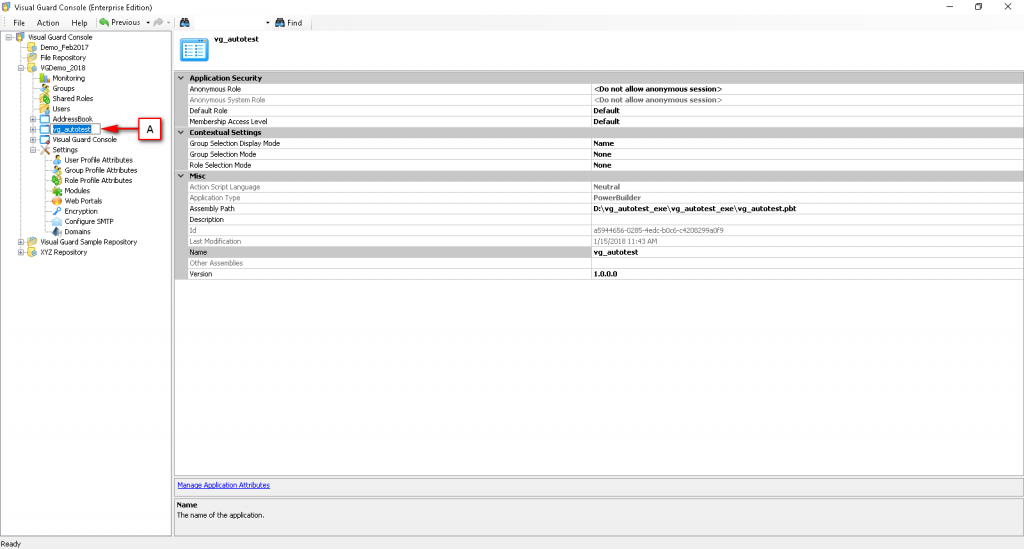New Powerbuilder Application
Visual Guard allows you to integrate Power Builder applications and set permissions for accessing the integrated application.
Note: Visual Guard must be integrated with the selected application before this wizard can be run. For WCF services you must specify the type of application hosting the service.
- To add a new Power Builder application follow the steps below:
- Access the Application Creation Wizard using the path Repository > New Application
- The Application Creation Wizard will be displayed.
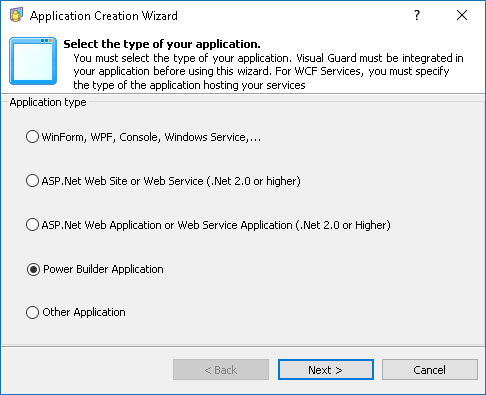
- Select the Power Builder Application option (A).
- The wizard will automatically walk you through the application integration.
- Click ” Next >” to access the Next screen and specify the main assembly of the application that will act as an entry point.
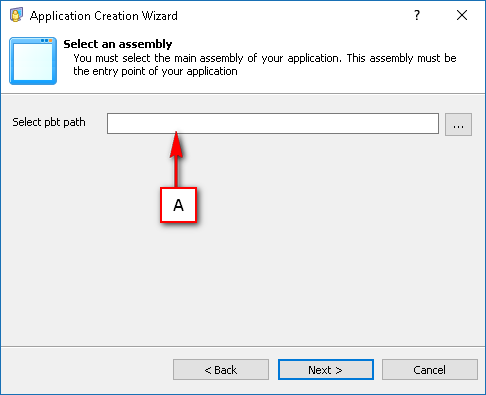
- Select the path where the application is being stored by clicking “…” (A).
- The browsing screen will be displayed as shown below.
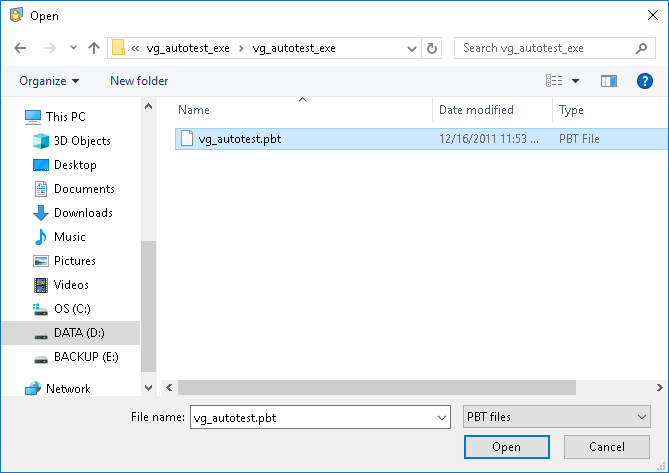
- You can select the file from here.
- Please Note: It is compulsory that power builder config file exists in the selected folder.
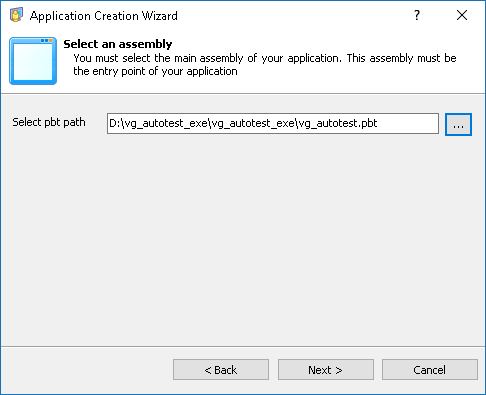
- Click ” Next >” to access the Next screen and specify the default options of the application.
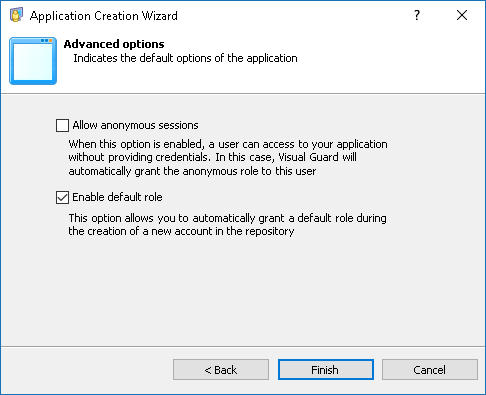
- The options will be available for selection Allow anonymous sessions and Enable default role. You can select any one or all of the options.
- Click on Finish to access the below screen and specify the configuration file settings of the application.
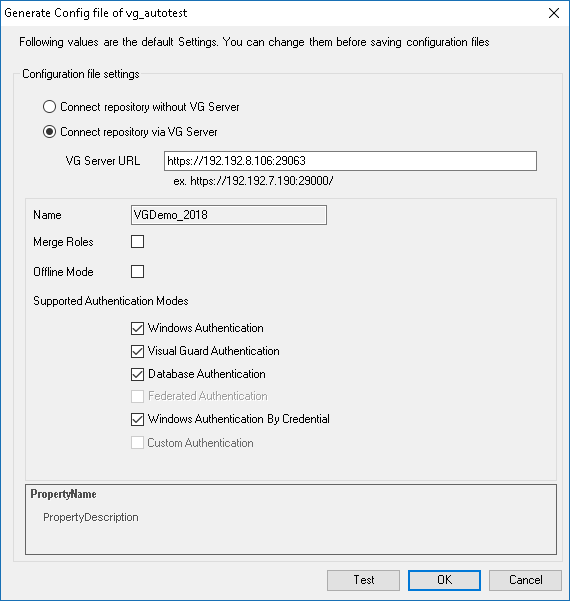
- You can modify the configuration files.
| Field | Description |
| VG Server URL | This option displays the URL of the VG Server for the application. |
| Name | This option displays the repository name which contains the application. |
| Merge Roles | This option sets a flag allowing or not to combine Roles. You can select to allow for combining roles. |
| Support Authentication Modes | This option define the authentication mode for the application. You can select or deselect the required modes of authentication by selecting or deselecting the appropriate checkboxes . Please Note: Values that are compatible with the authentication mode will be available for selection. |
- Click “Test” to test the configuration file.
- Once the selection is complete click “OK” to finish the wizard. The application will be integrated and displayed as shown below.