Create a new Repository
Create a new Repository (Oracle)
This page shows how to create a repository stored in Oracle Database.
- Access the VG Win Console application using the path Start > All Programs > Novalys > Visual Guard > Visual Guard Console
- The VG Win Console will open.
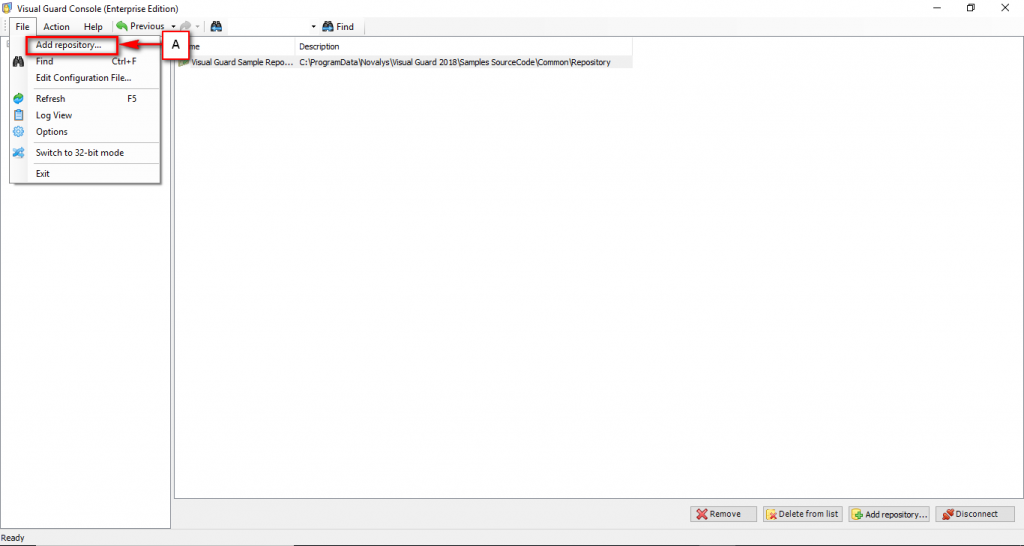
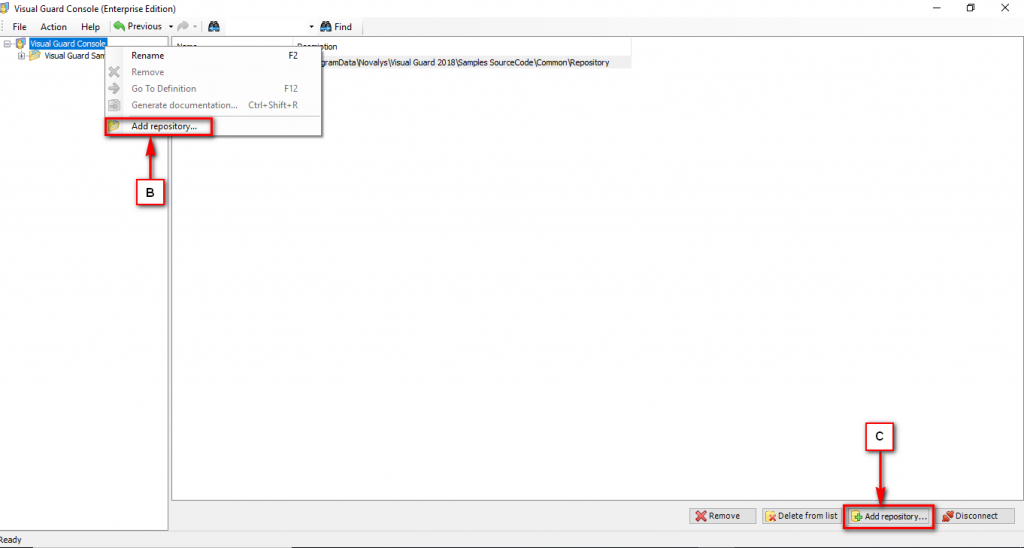
- Access the Add Repository option using one of the options below:
- Select the Add repository option from File Menu. (A)
OR
-
- Right click on the ‘Visual Guard Console’ in the Left Navigation Panel and select Add repository option from the Popup Menu. (A).
OR
-
- Click “add repository” . (C)
- The Repository Creation Wizard screen will be displayed as shown below.
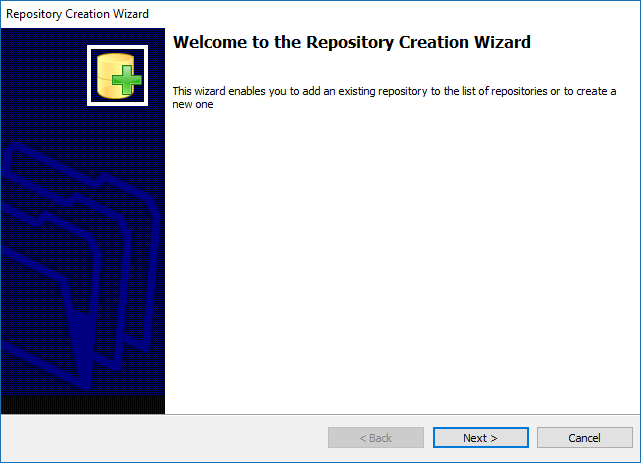
- The wizards will automatically walk you through the repository creation.
- Click “Next >” to access the Next screen.
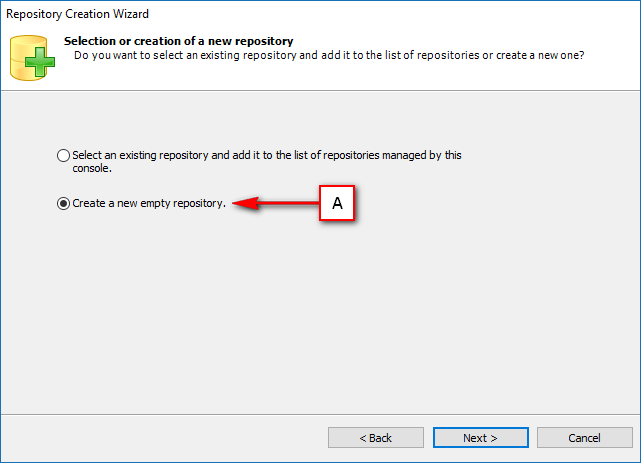
- Select highlighted option (A) from the screen to Create a new empty repository.
- Click “Next >” to select the repository type.
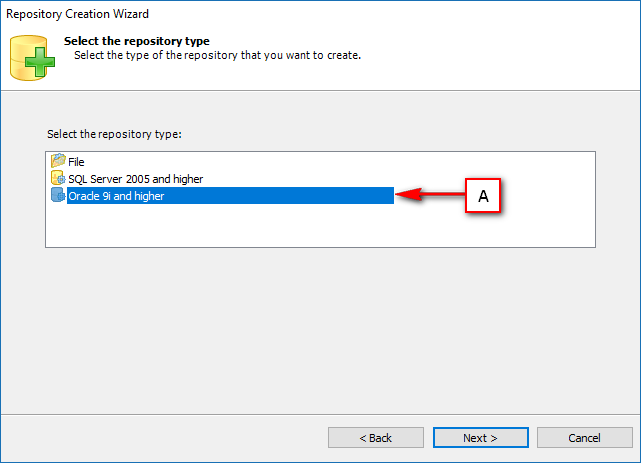
- Select option (A) from the screen to create an Oracle Repository.
- Click “Next >” to specify the server name as well as the username and password required to access the repository; screen below will be displayed.
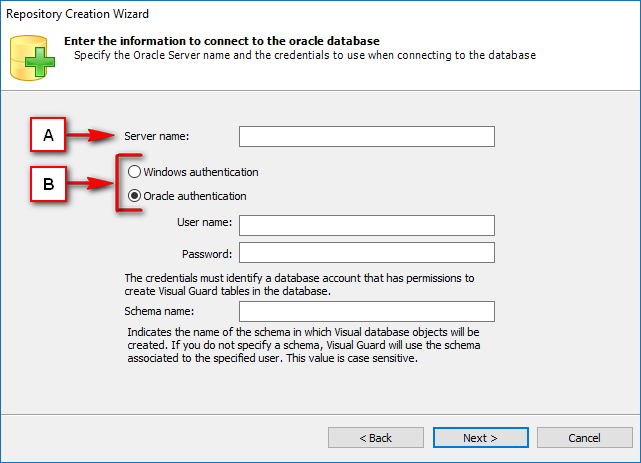
- Your Database Administrator (DBA) can create database objects manually thanks to a script provided with Visual Guard.
- The scripts are in the file <Visual Guard installation directory>\Visual Guard Console\Database\Oracle.
- Specify the Server Name in the option (A). This server contains the objects of the database necessary to store the Visual Guard repository.
- Select the Authentication Mode (B).
- Two types of database authentication modes are available namely Oracle Authentication and Windows Authentication Mode (B).
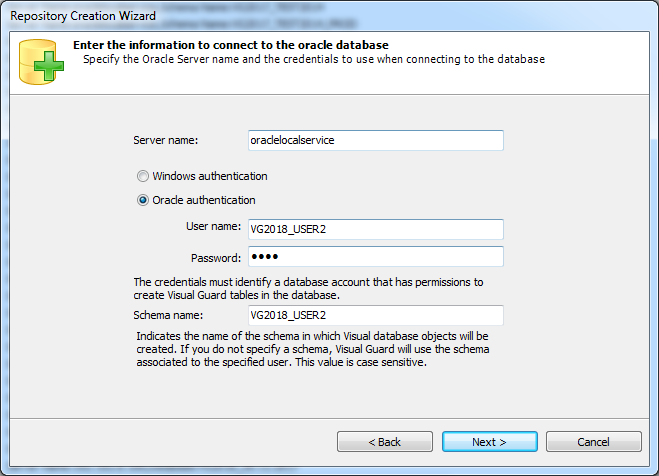
- You can select either of the available authentication modes. Specify the username and password that will be used to connect to the server.
- Specify the schema name.
- If the Schema Name field is empty, Visual Guard will create the structure in the schema of the User Name specified in the wizard.
- Click “Next >” to select the Authentication Mode.
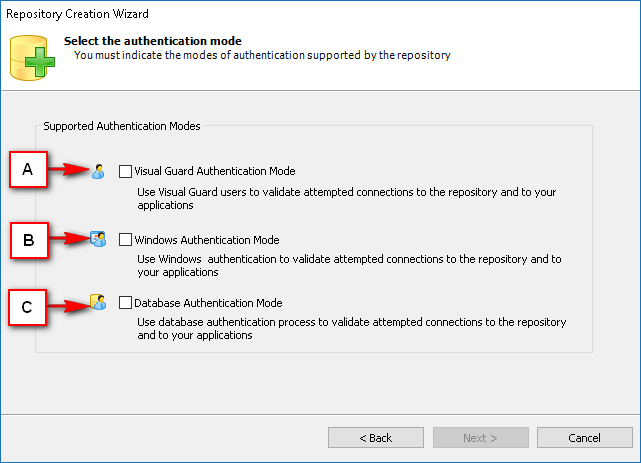
- Visual Guard offers three types of authentication modes Visual Guard Authentication Mode (A), Windows Authentication Mode (B), and Database Authentication Mode (C) for Oracle Repository.
- User can select all three or either of the available options.
- Click “Next >” to specify Repository Name and Default Master User Information details.
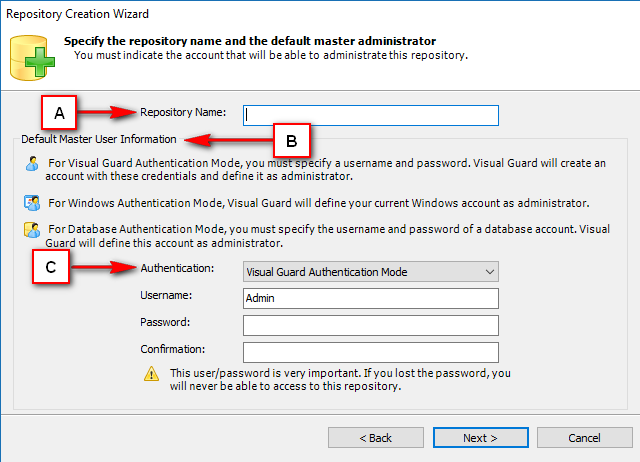
- Specify the Repository Name in the Repository Name Text Box (A).
- Specify the Default Master User information (B)
- Select the Authentication mode (C) for which the account details are to be specified.
- The Authentication option (C) will display all the Authentication Modes selected by you.
- Specify a user name and password. This option will be available in case Visual Guard Authentication Mode is selected.
- In case of Windows Authentication Mode, the current username and password will be automatically used for authentication.
- In case Database Authentication Mode is selected then the username and password used to authenticate the database should be specified.
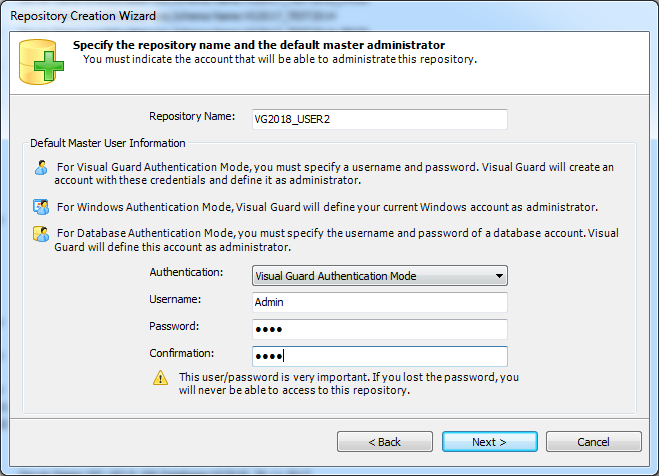
- Click “Finish” to complete the Repository Creation Process.
- Once you click on the Finish Visual Guard will create the structure of the repository in the database.
- The users whose details are provided in the above screen will be able to create tables, stored procedures and role in the database.
- The Repository will be displayed in the Left Navigation Panel as well as the Main Section on the Visual Guard console.
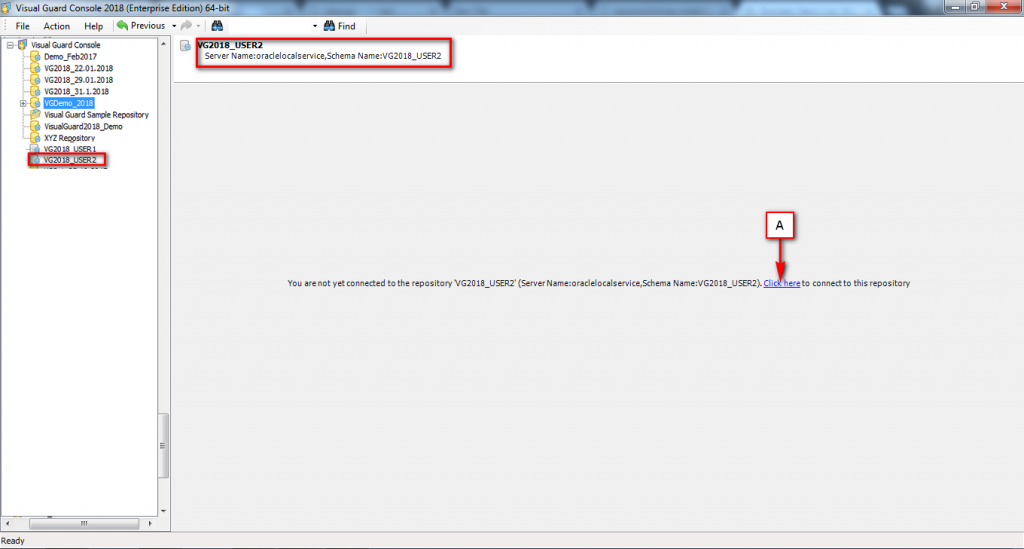
- To access the repository, click on option (A).
- The following login screen will open and allow you to authenticate and access the repository.
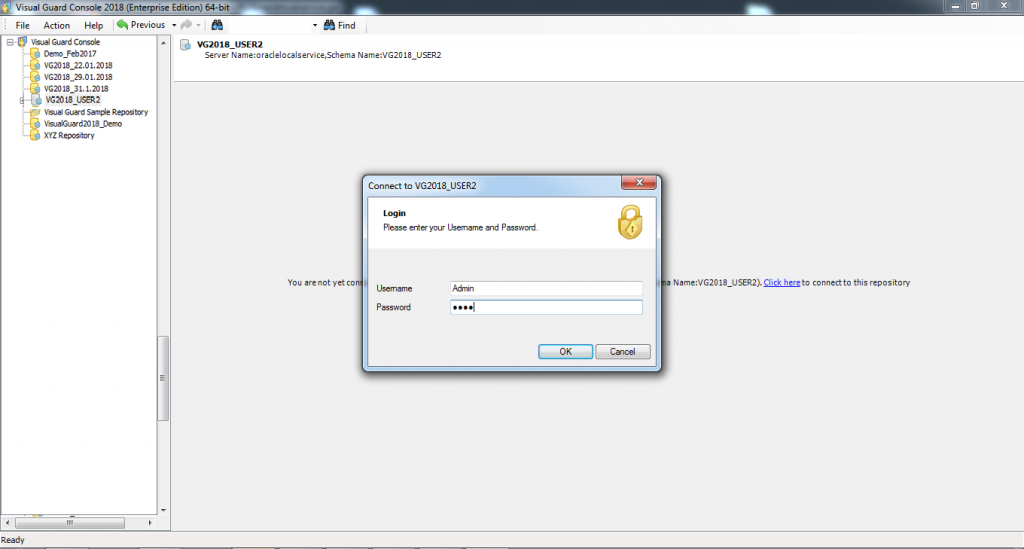
- Select the Authentication Mode and specify the username and password.
- The following details will be displayed on the Visual Guard Console.
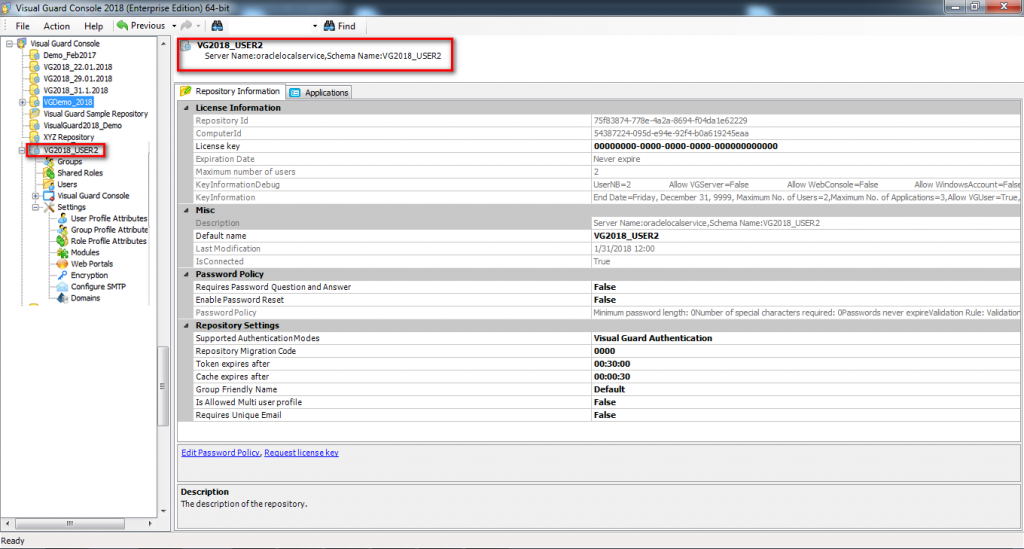
See Also:




